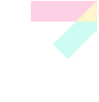מדיה סנטר על סטרואידים
כך תשתפו את התוכניות שהקלטתם, תשלטו בתוכנה מהעבודה ותהנו ממנה גם בלי חיבור כבלים או לוויין

אם התקנתם את ויסטה בדיוק עכשיו, אתם בטח עדיין משחקים עם הממשק ומחפשים הגדרות שנראה שהלכו לאיבוד (רמז: כפתור ימני על העמודה השמאלית בתפריט ההתחל). אבל אם כבר עברה שעה מאז ההתקנה, אתם בטח שואלים את עצמכם "מה עכשיו?" והתשובה לשאלה הזו היא קרוב לוודאי "מדיה סנטר".
מיקרוסופט החליטה לצרף לחלק מגירסאות הוויסטה (Home premium ו-Ultimate) את תוכנת המדיה סנטר, שהיתה עד עכשיו מערכת הפעלה בפני עצמה. למי שלא מכיר: מדובר בפיצ'ר שהופך את המחשב שלכם (בעזרת כרטיס טלוויזיה ושלט רחוק), למכשיר וידאו, ספריית מוסיקה וסרטים, מגבר ואפילו מקרן שקופיות. בעזרת המדיה סנטר ניתן לעצור את השידורים בזמן אמת, לתכנן הקלטות ולגשת למדיה שנמצאת בכמה מחשבים בו זמנית. המדריך שלפניכם מיועד למי שכבר מכיר את המדיה סנטר, ורוצה לשדרג את השימוש שלו בה.
הקלט-שתף
רוצים לראות את התוכניות שהקלטתם? כולן נמצאות בספריית C:UsersPublicRecorded TV (אתם מוזמנים להעתיק את הכתובת לסייר חלונות ולבדוק בעצמכם). הקבצים שמורים בפורמט DVR-MS של מדיה סנטר, ולא באחד מהפורמטים הנפוצים. השיטה הזו אהובה במיוחד על מיקרוסופט, שנוהגת להמציא סוגים חדשים של קבצים לכל תוכנה שלה, ולמרר את חיי המשתמשים.
קטעי הווידאו אינם יוצאי דופן - אם תרצו לערוך אותם, לצפות בהם בתוכנות שאינן של מיקרוסופט או לשתף אותם (באופן חוקי בלבד), תאלצו לבצע המרה לפורמט פופולרי יותר. למזלנו, החבר'ה הטובים בפרויקט הכפתור הירוק כבר טיפלו בבעיה בשבילנו. הכלי AutoDVRconvert נבנה בכדי להפוך קבצי DVR-MS ל-MPG, פורמט נוח הרבה יותר ונקי ממגבלות DRM. כנהוג בפרויקטי קוד פתוח מהסוג הזה, התוכנה ידידותית כמו חוקר שב"כ בהתקפת סוכר, אבל אם תעקבו אחר המדריך, סביר להניח שלא תיתקלו בבעיות. לאחר הורדת התוכנה, פתחו אותה לדיסק הקשיח והעתיקו את הקבצים Dump.ax ו-MPGMux.ax לספרייה C:windowssystem32.
כדי לסיים את ההתקנה, הקליקו בעזרת הכפתור הימני בעכבר על Register Filters.bat ובחרו ב"הפעל כמנהל". הרגיעו את ויסטה על ידי אישור של כל מסכי האזהרה. כעת אפשר להתחיל בהמרות. הפעילו את התוכנה על ידי הקשה על AutoDVRconvert.exe.
תוכלו לבחור באחת משלוש אפשרויות: המרת קובץ ספציפי, המרת כל התוכניות שכבר הוקלטו או המרת התוכניות בזמן ההקלטה. אנחנו נוותר על הפיצ'ר האחרון - המדיה סנטר כבדה גם כך, אין צורך להעמיס על המחשב עוד משימות.
בכדי להמיר את כל התוכניות, ודאו ש-Input Path מצביע אל הספריה שבה שמורות התוכניות (זו ברירת המחדל), ושבשדה Output Path מצויינת הספריה שבה תרשו לשמור את הקבצים החדשים. הקישו על Start auto converter ולכו לאכול. בכדי להמיר סרטון אחד בלבד, הקישו על Convert single file, בחרו אותו ומצאו משהו להתעסק איתו במשך 20 השניות הקרובות.
מה לגבי האיכות? מסתבר שהתוכנה רק מחלצת את קובץ ה-MPEG ולא עושה שום שינוי במידע הקשור לסרט עצמו. לכן אין שום הבדל נראה לעין בין התוצאה למקור:
הגוף בעבודה, הנפש בבית
בדומה לתופעה שנפוצה בקרב משתפי קבצים כבדים, גם כאן אתם עלולים למצוא את עצמכם מתגעגעים למדיה סנטר בזמן העבודה. אם נשארתם במשרד עד שעה מאוחרת ושכחתם לסמן סידרה להקלטה, הגעגועים עלולים להפוך לכעס. אלא אם תוכלו לשלוט במדיה סנטר מהקיוביקל - ואז החיים יראו הרבה יותר טוב. התוכנה WebGuide4 מאפשרת לכם להתחבר בעזרת הדפדפן, למדיה סנטר שנמצא בבית ולשלוט בו כאילו ישבתם אל מול המחשב.
הורידו והתקינו את התוכנה. כבר בסיום התהליך ייפתח חלון ההגדרות. עברו לכרטיסיית Configuration ולחצו על הכותרת Users. כאן תוכלו להגדיר אילו משתמשים רשאים להשתמש במדיה סנטר, ומה מותר לכל אחד מהם לעשות. הקלידו את שמות המשתמשים בעמודת ה-Username ואת הסיסמאות בעמודת ה-Password. בחרו סיסמה חזקה ככל האפשר, כלומר כזו המכילה אותיות, סימנים וספרות. סמנו את השדות הרצויים בעמודות ההרשאות. מכיוון שכל פתח במחשב הוא הזמנה לפריצה, סמנו את ההרשאות המינימליות שאתם יכולים להסתדר איתן, והימנעו ככל שניתן מהענקת הרשאת Admin, שאינה מגבילה את המשתמש כלל.
עברו לכרטיסיית Network. כאן תוכלו לקבוע את הפורטים (הכניסות למחשב) שדרכם ניתן להתחבר למערכת ולצפות בשידורים. מכיוון שהאקרים סורקים את הרשת אחר פורטים ידועים פתוחים, הגדירו פורטים מקוריים משלכם. הקלידו מספרים הגבוהים מ-10,000 בשני השדות. התוכנה תפתח באופן אוטומטי את הפורטים הדרושים בחומת האש של חלונות. בראוטר תאלצו לטפל בעצמכם.
עברו לכרטיסיית Network Address. הלינק שבראש החלון הוא הכתובת של המדיה סנטר שלכם ברשת הביתית. בעזרתו תוכלו לבדוק את ההגדרות ולהתרגל לתוכנה. הלינק השני הוא הכתובת שתצטרכו להקליד בדפדפן שבעבודה. שימו לב שהיא משתנה בכל חיבור לאינטרנט (רוצים כתובת קבועה? הנה המדריך). לחצו על הלינק העליון.
אם אתם משתמשים באקספלורר, יתכן שתופיע הערת אזהרה צהובה בראש הדף שייפתח. לחצו עליה ובחרו באפשרות "הגדרות אינטרא-נט".
הזינו את שם המשתמש והסיסמה שלכם והקישו על Log in. בעזרת הגירסה החופשית של WebGuide4 תוכלו לשלוט בהקלטות שלכם ולצפות בהן ממחשב מרוחק. הגירסה המלאה מאפשרת גם עיון בתמונות ובספריית המוסיקה והווידאו. לחיצה על Guide תוביל אתכם אל מדריך השידורים, בו תוכלו לבחור תוכניות להקלטה או סתם לבדוק מה אתם מפסידים ברגע זה. אם החיבור שלכם בבית מהיר במיוחד, תוכלו לשדר לעצמכם את התוכניות שכבר הקלטתם בעזרת לחיצה על Recordings שבראש החלון. תוכלו גם לשדר למשרד ישירות מן הטלוויזיה על ידי בחירת תוכנית ולחיצה על Stream Program, אבל אנחנו לא ערבים לאיכות.
בכדי ליהנות מ-Webguide4, אין צורך להפעיל את המדיה סנטר עצמה. בנוסף, כדאי להתעכב על עוד שני פיצ'רים מעניינים: לאחר שתתקינו את התוכנה, תוכלו לגשת לספריית התוכניות המוקלטות שלכם מכל מדיה סנטר בבית, על כל מחשב. ולסיום: התוכנה תומכת גם בגלישה בעזרת טלפון סלולרי.
שלט קטן
סוף סוף אפשר לעשות שימוש בסיידבר, סרגל הגאדג'טים שנמצא בצד המסך של ויסטה. ה-Sidebar Gadget הוא הגירסה המוקטנת של Webguide4. לאחר ההורדה וההתקנה, תוכלו להשתמש בו כדי לצפות בלוח השידורים ולסמן תוכניות להקלטה מתוך הסיידבר.
בנוסף, אם בעבודה שלכם כבר התקינו ויסטה, תוכלו להשתמש בגאדג'ט הקטן הזה כשלט רחוק ל-Webguide4. לחצו על הסמל הקטן של מפתח הברגים בצד הגאדג'ט, עברו לכרטיסיית Network והזינו את פרטי שרת ה-Webguide4 שלכם.
קטנה לסיום
איך אפשר לסיים כתבה על מדיה סנטר ולהשאיר אתכם בלי משהו מעניין לצפות בו? TvTonic הוא תוסף שמביא לכם עשרות ערוצי אינטרנט ווידקאסטים (כמו פודקאסט, רק עם וידאו) ישירות למדיה סנטר. בנסוף לכל הזמן שתוכלו לשרוף בעזרתו, התוסף הזה יאפשר לכם ליהנות מהמדיה סנטר גם מבלי לרכוש כרטיס טלוויזיה או לחבר אותה לכבלים וללווין. לאחר ההתקנה תמצאו את התוכנה בתפריט התוכניות והסרטים.
כעת תוכלו לנווט במדריך הערוצים בעזרת סמל העין שבראש המסך. הממשק פשוט ונוח מאוד - בוחרים ערוץ מעניין, לוחצים על Add to my channels ואז בוחרים לצפות בו. מומלץ להתחיל בפודקאסט הידוע RocketBoom ולהמשיך משם.
תודה ללמיר מחשבים ותקשורת על הציוד.